Transcribing recordings is a demanding task. It takes sharp ears, keen eyes, and deep understanding. However, no matter how much you want to manually transcribe recordings, more likely than not, you won’t have enough time to do so, especially if you’re a busy student or employee. What you can do instead is to automatically transcribe your recordings. There are various methods and tools that can help you ease the process of transcribing recordings into a Word document. From add-ins to apps to free transcription services, these things can help you in your transcribing duties.
SpeechTexter is an online multi-language speech recognizer, that can help you type long documents, books, reports, blog posts with your voice.
- You can use speech-to-text on Microsoft Word through the 'Dictate' feature. With Microsoft Word's 'Dictate' feature, you can write using a microphone and your own voice. When you use Dictate, you.
- Several programs in Microsoft Office 2013 have built-in text-to-speech functionality designed to read the contents of your documents aloud. This feature is called Speak. In order to have Speak read text out loud in Microsoft Word 2013, first add the Speak button to the Quick Access Toolbar, then simply click the Speak button to initiate text-to.
- You can use speech-to-text on Microsoft Word through the 'Dictate' feature. With Microsoft Word's 'Dictate' feature, you can write using a microphone and your own voice. When you use Dictate, you.
- Several programs in Microsoft Office 2013 have built-in text-to-speech functionality designed to read the contents of your documents aloud. This feature is called Speak. In order to have Speak read text out loud in Microsoft Word 2013, first add the Speak button to the Quick Access Toolbar, then simply click the Speak button to initiate text-to.
5 ways you can automatically transcribe recordings
Install add-ins on Microsoft Word
(Image source: Dual Writer)
There are s couple of add-ins you can install on Microsoft Word to help you easily transcribe recordings and speech while you work on your document. An example is Speech Tools. Speech Tools is a complete transcription solution that works on Microsoft 2007, 2010, 2013 and 2016 running on Windows Vista, 7, 8 and Windows 10. Once installed, a new pane on Microsoft Word appears where you can play audio and video files, and use voice commands to control and listen to the recordings. To start transcribing, all you need to do is dictate the speech from the recording plus the appropriate punctuation.
Try Voice Typing on Google Docs
Google Docs, Google’s free, cloud-based word processor has its very own audio-to-text software known as Voice Typing. Voice Typing allows you to speak (whether you’re repeating words from a recording or dictating your current thoughts), then it listens and transcribes everything you said into the document. This feature is fast, easy, and surprisingly accurate as it can correct misheard words right after you finish speaking a sentence, and knows the difference between usual homonyms such as “their” and “they’re”.
To try out Voice Typing, open up a blank document on Google Docs, click “Tools” from the menu, and select “Voice Typing”. You can also use the shortcut Control+Shift+S. A button will appear on the left side of the screen where you can record and speak into your device’s microphone. As you speak, the tool will transcribe.
Use AIs or virtual assistants
Technological advancements made it possible for people to easily jot down notes and write thoughts. Now, you also have the choice to use AIs (artificial intelligence) or virtual assistants to help you transcribe.
For iOS devices, there’s Siri. Siri can perform several tasks including solving basic math problems, checking the weather, remembering your parking location, and of course, transcribing speech. Android users, on the other hand, can use Google Assistant. Google Assistant is considered as one of the most advanced and dynamic virtual assistants out there. It’s capable of various things such as checking in to your flights, sending messages, translating from one language to another, and transcribing audio.
Download transcription apps
There are also several transcription apps that are handy when it comes to impromptu writing sessions or transcription jobs. Some of the best transcriptions apps this 2019 are Dragon Anywhere, Speechnotes, Transcribe – Speech to Text, and Braina which recognizes most technical jargon. You can use these transcriptions apps to convert audio recordings to text and transfer them into your own Word document.
Use a free transcription service
You can also use a free transcription service to help you automatically transcribe a recording. FreeTranscriptions, for example, is a free transcription service that uses the best online audio-to-text conversion engine to generate transcripts. Uploading is easy and the transcribing process only takes minutes. After it transcribes your recordings, you can view an interactive digital version of your transcript, and you can choose to download it as a PDF file or as a Word document.
These five ways can be the solution to your worries. Try these and see which one can best help you in automatically transcribing into a Word document.
This post will tell you how to change the speed of Microsoft Word's 'Text-to-Speech' feature (which allows you to highlight text and have it dictated back to you). For authors, hearing their book read back to them is a great way of catching errors they have missed the first passes through (and we love error-free books to promote with our content-rated book deals). This article will not tell you how to put the Text-to-Speech button on your menu ribbon, but if that's what you're looking for, you can find our article about that here.
Note: Do not confuse the Text-to-Speech feature with the Read-Aloud feature. Text-to-Speech will read back a highlighted section, and you can make changes in the text without disrupting the reading. Read-Aloud will read one word at at time beginning where you put your cursor and does NOT allow a continuous reading while trying to edit because it will start again at the new place each time you move your cursor and attempt an edit.
Text-to-Speech
Microsoft Word uses text-to-speech functionality that is built into Windows. Any Windows application can use this, so it should come as no surprise that the text-to-speech settings are part of Windows Control Panel and not your Microsoft Word program.
For Windows 8 and older, the easiest way to get to these settings is by using Windows search.
- If you are still in Windows 7 or older, click the Start button and type 'text to speech' on the search box. Now click the 'Change text to speech settings' line.
- If you are in Windows 8, there's no need to push the Start/Window button to find the search box. Just type 'text to speech' in the search box, then click the 'Change text to speech settings' line.
- In Windows 10 there are two places with Text to Speech options, one in System Settings and the other in the Control Panel. WARNING: The one in System Settings has no impact on Microsoft Word's 'Speak' feature, but it is the one that shows up in the search. Don't choose it. You must go to the Control Panel. To open the Control Panel, type 'control panel' in the search box and click the top line.
Now type 'text to speech' in the search box found on the top right corner of the Control Panel, then click the 'Change text to speech settings' line.
The Text to Speech settings window will look something like this.
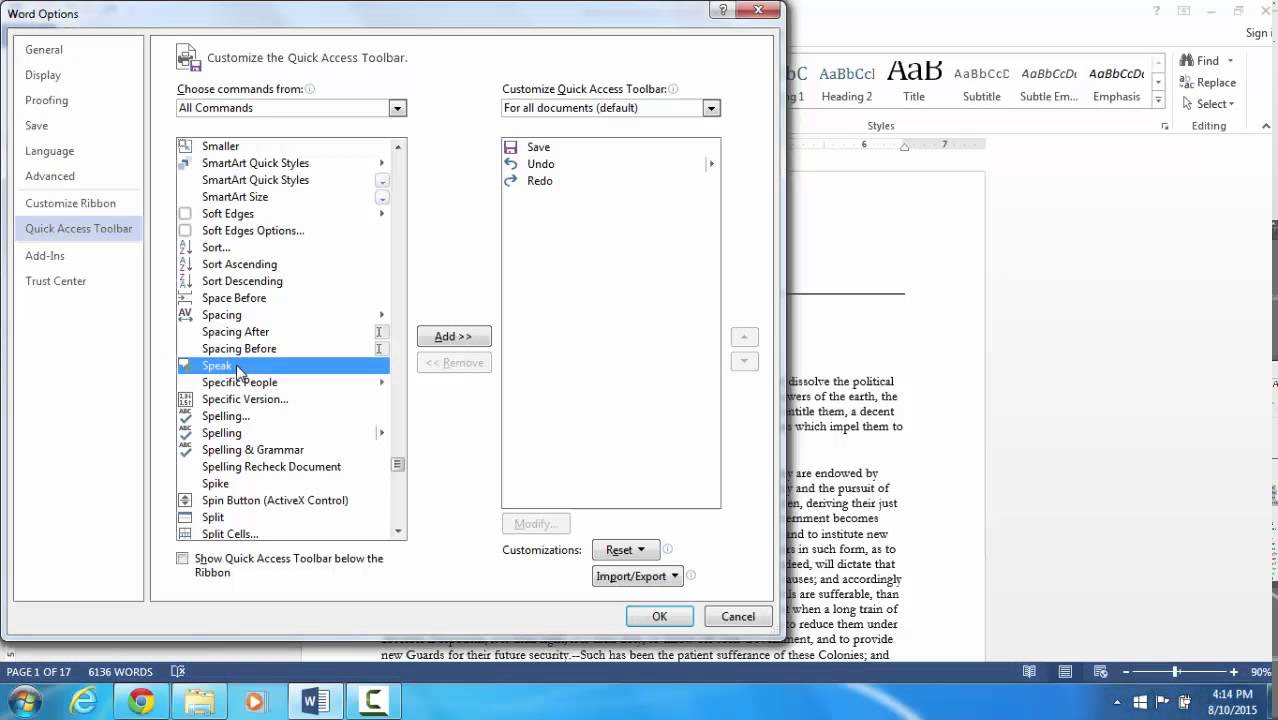
You see that 'Voice speed' slider? Move it to the right to make it talk faster, and to the left to make it talk slower. Use the 'Preview Voice' button above the slider to test the settings. Once you are satisfied with the results, push the OK button.
You may have more than one 'voice' installed. My version of Windows 10 has a male voice (David) and a female voice (Zira). However, the Windows 7 computer I tried this on only had the male voice.
Speech To Text For Microsoft Word 2013 2016
This post would not be complete without showing you how to get to the 'Speak' feature in Word. It's not on any of the ribbons and as far as I know it is not on the Quick Access toolbar either unless you take actions to put it there. We have a good article on how to do this here.
Speech To Text For Microsoft Word 2013 Version
Comments and questions are welcome. And if you enjoyed this post, please share it using the buttons to the left.
Microsoft Text To Speech
If you'd like to learn more about Book Cave author promotions or other tips for authors, please enter your email below and click the 'Learn More' button to receive our author newsletter.
